Windows7是微软公司推出的一款经典操作系统,使用广泛且功能强大。本文将为读者介绍Windows7系统的基础操作和高级技巧,帮助读者更好地使用和优...
2025-06-01 186 系统
在现代化的技术时代,操作系统的安装已经变得更加便捷和快速。与传统的光盘安装方式相比,使用U盘安装操作系统更为高效。本文将详细介绍如何在WinXP系统下使用U盘安装系统。

准备工作
在开始之前,请确保您已经准备好以下物品:一台已经安装有WinXP系统的电脑、一个容量不小于4GB的U盘、一个可用的USB接口。
下载系统映像文件
您需要从官方渠道或可信赖的第三方网站下载您想要安装的WinXP系统的映像文件,并将其保存到您的电脑中。

格式化U盘
将U盘插入电脑,并打开“我的电脑”界面,找到U盘的盘符。右键点击该盘符,选择“格式化”,并确保选择的文件系统为FAT32,然后点击“开始”进行格式化。
创建可引导U盘
在完成格式化后,您需要打开命令提示符窗口(按下Win+R,输入“cmd”并按下回车键),然后运行以下命令:bootsect/nt52U:(这里的U代表U盘所在的盘符),该命令将会将U盘设置为可引导状态。
将系统映像文件复制到U盘
接下来,您需要将之前下载的WinXP系统映像文件复制到U盘中。可以直接将映像文件拖拽到U盘的文件夹中,或者通过命令行方式执行复制操作。

设置电脑启动顺序
重新启动电脑,进入BIOS设置界面(通常按下Del或F2键),找到“启动顺序”选项,并将U盘设为第一启动项。保存设置并退出BIOS。
开始安装系统
重新启动电脑后,系统会自动从U盘中启动,并进入WinXP安装界面。按照提示,选择合适的语言和安装选项,然后点击“下一步”继续安装。
分区和格式化
根据个人需求,选择合适的分区和格式化选项,并点击“下一步”继续。请注意,这一步操作将会清除电脑中所有的数据,请提前备份重要文件。
系统安装
系统安装过程需要一段时间,请耐心等待。系统会自动完成文件的复制、组件的安装等操作,直到安装完成。
设置系统
在安装完成后,系统会要求您设置电脑名称、密码、网络连接等信息。根据个人需求填写相关信息,并点击“完成”按钮。
安装驱动程序
接下来,您需要安装电脑硬件的驱动程序。可以使用光盘或者从官方网站下载最新的驱动程序,并按照提示进行安装。
安装常用软件
完成驱动程序的安装后,您还可以选择安装一些常用的软件,如浏览器、办公套件等,以满足个人需求。
更新系统
为了保持系统的安全和稳定,及时进行系统更新是必要的。您可以打开“Windows更新”功能,下载并安装最新的补丁和更新。
优化系统设置
根据个人使用习惯和需求,您可以进行一些系统设置的优化,如调整显示效果、关闭不必要的服务等,以提升电脑的性能和使用体验。
安全备份
为了防止数据丢失或系统崩溃,定期进行数据备份是非常重要的。您可以使用外部存储设备或云存储等方式进行数据备份,确保数据的安全。
通过本文的教程,您已经了解了如何在WinXP系统下使用U盘安装操作系统的详细步骤。希望这些信息对您有所帮助,让您能够更方便地安装和使用操作系统。
标签: 系统
相关文章

Windows7是微软公司推出的一款经典操作系统,使用广泛且功能强大。本文将为读者介绍Windows7系统的基础操作和高级技巧,帮助读者更好地使用和优...
2025-06-01 186 系统

随着智能手机的普及,手机系统的性能和用户体验变得越来越重要。本文将介绍360N4s系统057的特点和优势,以及它在用户体验和功能方面所做出的突破。...
2025-05-06 228 系统
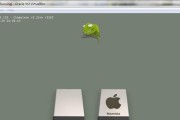
作为苹果公司最新推出的操作系统,iOS9.2在性能、功能和用户体验方面进行了多项改进。本文将深入探索iOS9.2系统的各项功能与优势,带您全面了解这一...
2025-05-03 178 系统

在当前的社交媒体时代,视频通话和在线会议已经成为人们日常生活中不可或缺的一部分。然而,许多人并不知道如何在他们的Win7系统中调出摄像头,以便进行视频...
2025-04-17 208 系统
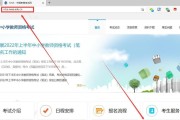
随着计算机应用的不断普及,W10系统自带的IE浏览器成为了许多用户访问互联网的首选工具。然而,在使用过程中,我们可能会遭遇到IE无法打开网页的情况,给...
2025-03-20 188 系统

随着科技的不断发展,电脑已经成为人们生活中不可或缺的一部分。而对于初学者来说,掌握电脑操作技巧并不是一件容易的事情。本篇文章将以联想电脑win10系统...
2025-03-01 227 系统
最新评论