随着科技的发展,电脑系统的安装越来越简化,然而对于一些非专业用户来说,安装系统依然是一个棘手的问题。幸运的是,我们有了大白菜U盘,它将帮助你轻松完成系...
2025-09-08 200 大白菜盘
随着科技的不断发展,越来越多的人开始尝试自己动手安装操作系统。大白菜U盘作为一种便携式的安装工具,其使用简便、效果出色,深受广大用户喜爱。本文将为大家详细介绍如何使用大白菜U盘来安装系统,方便快捷,帮助您轻松完成系统安装。

一:选择适合的操作系统版本
在安装系统之前,首先需要选择适合自己的操作系统版本。不同的操作系统适用于不同的需求和电脑配置。通过大白菜U盘官方网站或其他可靠的软件下载网站,选择合适的操作系统版本,并确保文件完整无误。
二:准备大白菜U盘
将大白菜U盘插入电脑USB接口,等待电脑识别。确保U盘的容量足够安装所选操作系统,并保证U盘内没有重要数据,以免在制作启动盘过程中丢失。

三:下载大白菜制作工具
在大白菜官方网站或其他可靠的软件下载网站上下载大白菜制作工具。安装并打开该工具,准备进行启动盘制作。
四:选择系统镜像文件
在大白菜制作工具界面上,选择刚刚下载好的系统镜像文件。确保文件路径正确无误,并点击下一步按钮。
五:设置U盘启动
在大白菜制作工具界面上,选择U盘的驱动器号,点击下一步按钮。此时,大白菜制作工具将开始对U盘进行格式化和启动设置。

六:开始制作启动盘
确认之前的设置无误后,点击开始按钮,大白菜制作工具将开始制作启动盘。此过程可能需要几分钟时间,请耐心等待。
七:设置BIOS
在制作启动盘完成后,重启电脑并进入BIOS设置界面。根据不同电脑品牌和型号,设置U盘为第一启动项,并保存设置。
八:开始安装系统
重启电脑后,系统将自动从大白菜U盘启动。按照系统安装界面上的提示,选择语言、时区等相关配置,并点击下一步按钮,开始安装系统。
九:选择磁盘分区
在安装界面上,选择要安装系统的磁盘分区。可以选择新建分区、格式化原有分区等操作,确保系统安装到正确的位置。
十:等待安装完成
在进行磁盘分区后,系统将开始自动安装。此过程可能需要一段时间,请耐心等待安装完成。
十一:配置系统设置
在安装完成后,根据个人需求进行系统设置。包括设置用户账号、网络连接、更新等操作,以及安装必要的驱动程序和软件。
十二:重启电脑
在完成系统设置后,重启电脑。此时,系统将自动从硬盘启动,并进入新安装的操作系统。
十三:检查系统是否正常
重启后,进入新安装的操作系统,并检查系统是否正常运行。如遇到问题,可通过大白菜U盘重新安装或进行系统优化。
十四:备份重要数据
在安装完成后,为了防止意外数据丢失,建议及时备份重要数据。可以使用大白菜U盘或其他存储设备进行数据备份。
十五:
通过本文的教程,我们详细介绍了如何使用大白菜U盘来安装系统。只需要几个简单的步骤,就能轻松完成系统安装,并享受全新的操作体验。无论是初学者还是有经验的用户,都可以通过大白菜U盘来快速方便地安装系统,实现个性化的系统配置。希望本文对您有所帮助!
标签: 大白菜盘
相关文章
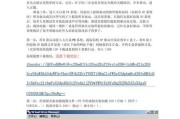
随着科技的发展,电脑系统的安装越来越简化,然而对于一些非专业用户来说,安装系统依然是一个棘手的问题。幸运的是,我们有了大白菜U盘,它将帮助你轻松完成系...
2025-09-08 200 大白菜盘

在如今数字化时代,个人电脑已经成为人们生活和工作中不可或缺的一部分。对于想要组装自己的电脑的用户来说,Thinkpad大白菜U盘提供了一种方便快捷的方...
2025-08-31 134 大白菜盘

随着科技的进步,电脑已经成为我们生活中不可或缺的一部分。然而,时常出现的系统故障和卡顿问题却给我们带来了不便。今天,我将为大家介绍使用大白菜U盘来装系...
2025-08-24 194 大白菜盘

随着科技的进步,U盘作为一种便携式存储设备在生活中得到了广泛应用。而大白菜U盘作为一款备受欢迎的产品,其操作简便、存储高效的特点备受用户推崇。本文将为...
2025-07-22 184 大白菜盘
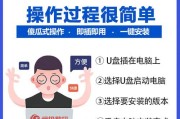
在现代社会,我们经常需要使用不同的操作系统来完成各种任务。但是,如果我们没有安装对应的系统,或者需要在多台设备上快速安装操作系统,使用U盘启动ISO系...
2025-07-14 131 大白菜盘
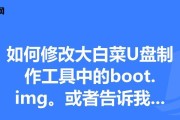
在数字化时代,数据备份和传输已经成为我们生活中不可或缺的一部分。为了满足日益增长的数据管理需求,大白菜科技推出了全新的大白菜5.0U盘,它具备高速传输...
2025-07-06 203 大白菜盘
最新评论